Delete blank rows in excel shortcut
This tutorial is about deleting blank rows from Data without using any tool. Sometimes you prepare sheet which have more blank rows and also filter won’t work properly when you have blank rows in data. Deleting them one by one is very time consuming process. So today I am teaching how to delete blank rows without any tool in less than 10 seconds.
Suppose you have data which contains many blank rows as per below screenshot and you want to them in quick way instead of select and delete one by one then follow below steps : -
Select and GO TO Option
Select one of the columns from your Data. Here I selected Column A. Then Click on Find & Select Option from Home tab and after Click on GO TO from available option. You can Press Shortcut Key Ctrl + G to directly show Go to option.
Special Option
Then click on Special button from pop-up window. You will get bunch of different option to select. But you have to select Blank from that and then hit OK button.
Delete Rows
Now you see the blank cells have been selected. But we want to delete blank rows and not blank cell in single column. To do that simply click on Delete Drop down arrow (not delete button) and select option Delete Sheet rows from it. It will delete all blank rows from your sheet.
Tips :-
Make sure when you select a blank cell from one of the column then other column should not have data in it. Otherwise Data will be deleted along with selected Rows.
Example :-
I have select Column A but in Column D in row 3, 6 and 9 contain values in it. So in that case do not select column A instead select Column D. It will delete only bank row from whole data.
Video Tutorial
Hope you understand. Thank you. :)
Thank you !! Enjoy Excelling !! Have a Nice Day !!
This tutorial is about deleting blank rows from Data without using any tool. Sometimes you prepare sheet which have more blank rows and also filter won’t work properly when you have blank rows in data. Deleting them one by one is very time consuming process. So today I am teaching how to delete blank rows without any tool in less than 10 seconds.
Let’s start tutorial -
Suppose you have data which contains many blank rows as per below screenshot and you want to them in quick way instead of select and delete one by one then follow below steps : -
Select and GO TO Option
Select one of the columns from your Data. Here I selected Column A. Then Click on Find & Select Option from Home tab and after Click on GO TO from available option. You can Press Shortcut Key Ctrl + G to directly show Go to option.
Special Option
Then click on Special button from pop-up window. You will get bunch of different option to select. But you have to select Blank from that and then hit OK button.
Delete Rows
Now you see the blank cells have been selected. But we want to delete blank rows and not blank cell in single column. To do that simply click on Delete Drop down arrow (not delete button) and select option Delete Sheet rows from it. It will delete all blank rows from your sheet.
Tips :-
Make sure when you select a blank cell from one of the column then other column should not have data in it. Otherwise Data will be deleted along with selected Rows.
Example :-
I have select Column A but in Column D in row 3, 6 and 9 contain values in it. So in that case do not select column A instead select Column D. It will delete only bank row from whole data.
Video Tutorial
Hope you understand. Thank you. :)
Thank you !! Enjoy Excelling !! Have a Nice Day !!



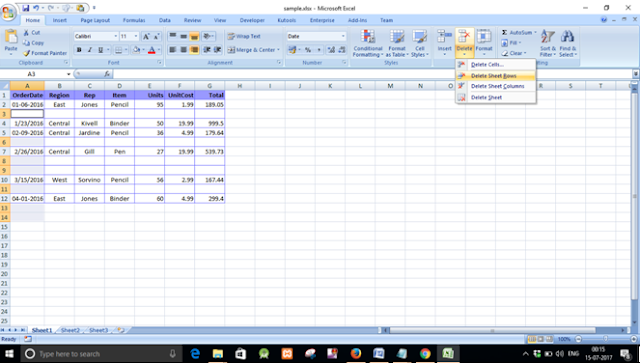

No comments:
Post a Comment