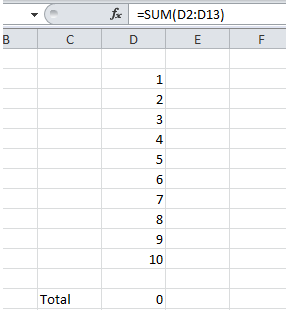Break password of protected sheet in Excel without any software
There may be chances that you forget password of
protected sheet or you want to remove password of protected to enable
edit. You can’t edit sheet if same is protected and if you try to edit then below warning pop up display.

So this post is for those people who want remove password of protected sheet & transfer protected sheet from unprotected sheet and that too without any software.
Lets Start
1. Change file extinction to zip
If you can view extension of file then you can change it to zip easily.
In case you are not viewing extension then follow below steps


Now you can able to see file extension and change it to zip
Open zip folder and copy sheet 1 (your sheet name may be different ) from worksheet folder and paste the same in outside zip folder

So this post is for those people who want remove password of protected sheet & transfer protected sheet from unprotected sheet and that too without any software.
Lets Start
1. Change file extinction to zip
If you can view extension of file then you can change it to zip easily.
In case you are not viewing extension then follow below steps A. Click on Start
B. Type Folder Option in search box
C. Open Folder option
D. Untick on Hide extension for Known file types
Now you can able to see file extension and change it to zip
2.
Edit file
Open zip folder and copy sheet 1 (your sheet name may be different ) from worksheet folder and paste the same in outside zip folder
Open that sheet with Notepad by right click and open with option.
Then delete sheetProtection tag and save the file
<sheetProtection password="C746" sheet="1" objects="1" scenarios="1"/><pageMargins left="0.7" right="0.7" top="0.75" bottom="0.75" header="0.3" footer="0.3"/>
3. Replace file
Replace this new file with old one in worksheet folder.
4. Change file extension to xlsx again
Now the last step is to change zip folder extension again to xlsx and open the file. You can now able to edit the sheet and no more password restriction for sheet.
Hope you understand
Watch Video
Thank you..Enjoy Excelling…Have a nice day..