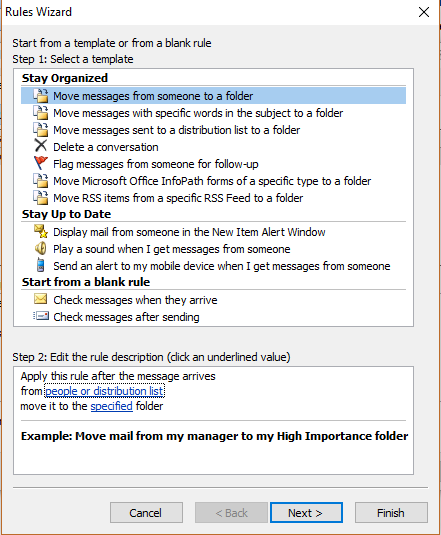Rename multiple files using excel -
There are 2 ways to rename file as far as I know. First one is just with single click and then change file name and second one by right click and choose rename option. It is very easy when number of files are less. But when there lots of files need to rename then above process will be time consuming and also boring.
Today I'll show how to rename bunch files in just 1 minute with help of Excel. It's very simple and easy to understand.
There are two possibility -
1. Do not have list of new names
2. You have list of new names in Excel
We'll cover both possibilities in our tutorials.
Lets Start -
1. Do not have list of new names
To rename multiple files in single folder quickly you have to download Change File Name file.
Once you download file then open that file. You can see below window. First you have to enable Macro to rename file. Click on Option and then mark Enable this content to Enable Marco.
There are 3 Columns in file
1. A column - Path of Old file names
2. B column - New Name
3. C column - Path of New file names
Keep your all files in single folder which you want to rename. It will be better if you copy that folder on desktop.
Now click on Get Files button and select destination folder where all files are kept. Then press Ctrl + A and select all files and hit Open.
You can see path of all files automatically updated in column A.
Then type new name of files in column B against old names. Here I want to rename all files in number sequence so I have written numeric number against same. After that click on Change File Name Button. It will update New Files path in column C.
Finally Click on Change Name in Folder button to rename multiple files at one time. You will get small error 400 which you can ignore that. Now check your destination folder. You notice that all files name have been rename to new file name.
2. You have list of new names in Excel
In case you have list of new name file in excel then you have to use some formula to get only name of new file in column B. All other processes are similar to above.
Suppose we have two columns contain in our file. First one is old name of files which we want to rename and second is new name of files. You can simply copy paste New names in column B in our master file and then follow other process.
We should noticed that sequence of both files are similar. Other wise result will be wrong.
If suppose sequence of both files are different then we have to use lookup formula to update new file name in column B only against old file name in column A.
Here I have use below formula to get only names in column B without extension.
=VLOOKUP(MID(A11,28,4),[abc.xlsx]Sheet1!$C$2:$E$35,3,0)
Then follow same procedure as previously done in first condition.
Click on Clear Content if all files have been renamed to delete data.
Please keep below points in mind while renaming multiple files.
1. Not single file is open from files which you want to rename.
2. There should be no duplicate new name of files in column B
3. There should be no extension in column B
4. File should not be exist with same name in destination folder.
4. File should not be exist with same name in destination folder.
Please watch below video for live demonstration.
If you have any issue or any doubt then feel free to comments on this POST.
Hope you like above POST.
Thank you.